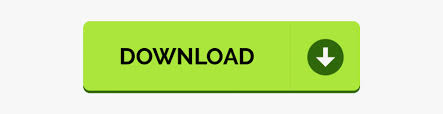
This makes it a lot simpler to develop C++ projects built with CMake without the need to generate VS projects and solutions from the command line. Visual Studio 2017 introduces built-in support for handling CMake projects. You should click the “Yes” button in order to make the renaming consistent - particularly to rename the class as well.⏱ Updated on Octowith the latest functionality included with Visual Studio 2017 15.4 When you have entered the new name, the following window will be displayed: You will then be able to edit the name in the Solution Explorer. To do this, right-click on its name in the Solution Explorer, and select “Rename” from the resulting popup menu. Therefore, it will need to be changed in order to conform to the naming convention for classes.
#Open multiple solutions in visual studio windows#
One of the first things you will need to do when starting a new Windows Forms App is to change the name of Form1.cs, as this name (without the “.cs” suffix) is also the name of the class implementing the GUI. Ordinarily, there is no need to look at this code. The call to Application.Run displays the GUI and starts a loop that processes events such as mouse clicks and keystrokes. The last line of this method constructs a new instance of the class that implements the GUI.
#Open multiple solutions in visual studio code#
The Main method is where the application code begins. / The main entry point for the application.Īpplication.SetCompatibleTextRenderingDefault( false) Program.cs: This file will contain something like the following: Ordinarily, you will not need to look at the contents of this file. You will build this code indirectlyīy laying out the graphical components of the GUI in the design window (see the section, “The Design Window” for more details). This contains automatically-generated code that completes Left of “Form1.cs” in the Solution Explorer in order to reveal thisįile name. It will be discussed in more detail in “The Code Window”.į: You will need to click the triangle to the When a Windows Forms App is created, its project will contain the following three source code files:įorm1.cs: This file contains code that you will write in order to implement the main GUI for the application. The project components having a suffix of “.cs” are C# source code files. The bold face indicates that this project is the startup project i.e., it is the project that the debugger will attempt to execute whenever it is invoked (for more details, see the section, “The Debugger”). One of the projects is always shown in bold face. Listed under the name of the solution is each project, together with the various components of the project. Near the top, just under the search box, is the name of the solution with an indication of how many projects it contains. If you click on the small triangle to the left of This will return the Solution Explorer to its initial view, where you can double-click the solution to select Solution view. To return to Solution view, click the icon indicated by the arrow in the above figure. (note the indication “Folder View” at the top and the absence of any boldface line), then it is in Folder view. If your Solution Explorer ever looks like this: As a result, you can end up with a solution that is unusable. You ordinarily will not want to use Folder view, as this will cause files to be edited without any syntax or consistency checking. You will normally want to see the Solution view, which you can get by double clicking the line that ends in “.sln”.

The repository given in the previous section should result in theįollowing being shown in the Solution Explorer: The structure of your solution for example, opening the solution in (which you can always find on the “View” menu) will give you a view of Whenever you open a solution in Studio 2022, the Solution Explorer In this section, we will focus on solutions that contain exactly one project, which in turn belongs to no other solutions (e.g., Solution1 in the above figure). Note that in the above figure, Project4 is contained in both Solution2 and Solution3. The following figure illustrates some of the possible relationships between solutions, projects, and files. Each file will typically belong to only one project. Each project typically contains several files, including source code files. Each of these projects may belong to more than one solution. A solution will contain one or more projects. When you are using Visual Studio to develop a program, you will be working with a single solution.

All code developed within Visual Studio 2022 must belong to one or more solutions.
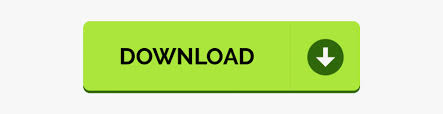

 0 kommentar(er)
0 kommentar(er)
